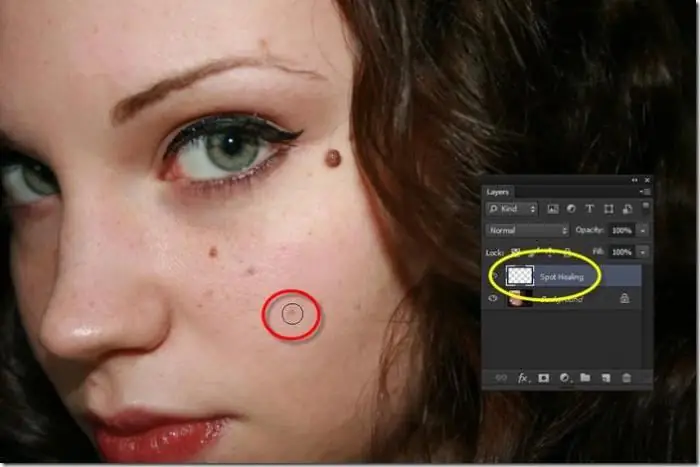2025 Auteur: Leah Sherlock | [email protected]. Laatst gewijzigd: 2025-01-24 21:15
Vrijwel niemand gebruikt nu filmcamera's, en met digitale camera's kun je foto's bewerken met speciale programma's. Een van de manieren om onnauwkeurigheden in afbeeldingen te corrigeren of verschillende plekken te verwijderen, is het "Retoucheerpenseel" in Photoshop, en we zullen erover praten.
Wat is "Photoshop"?
Met de ontwikkeling van digitale camera's was er behoefte aan een speciale multifunctionele editor. "Photoshop" is ontwikkeld door Adobe Systems en werd gebruikt om met volledige afbeeldingen te werken, maar heeft ook enkele punthulpmiddelen in zijn functionaliteit.
Tegenwoordig wordt "Photoshop" gebruikt om zowel amateur- als professionele afbeeldingen te verwerken. Het programma werkt op Windows- en Mac OS-besturingssystemen.
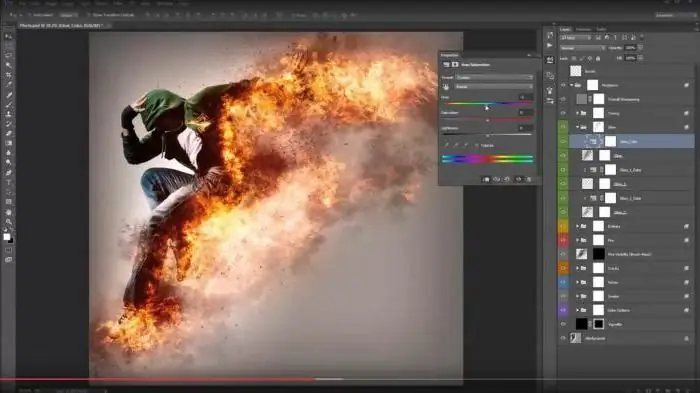
In zijn assortiment heeft het programma meer dan honderd verschillende tools en functies, evenals een groot aantal effecten voor het bewerken van foto's. Inclusief"Realing brush" in "Photoshop" is een manier om afbeeldingen te corrigeren.
Wat is de healing brush?
De "Retoucheerpenseel" is een hulpmiddel dat defecten kan herstellen op basis van nabijgelegen gebieden in een afbeelding. Deze functie tekent niet alleen met de geselecteerde pixels in de afbeelding, maar vergelijkt ook lichtheid, transparantie en duisternis. Hierdoor wordt tijdens het restauratieproces een gebied verkregen dat niet afwijkt van de rest van de afbeelding.
Functies zoals het retoucheerpenseel in Photoshop zijn niet alleen van toepassing op afbeeldingen, maar ook op animaties of video's.
Hoe te gebruiken
Om dit hulpmiddel te gebruiken, selecteert u het in de werkbalk. En doe dan het volgende.
Klik eerst op het penseelstaal om opties te selecteren.
- Als u vanaf een tablet werkt, selecteert u in het menu "Grootte" de optie "Pendruk" en stelt u ook het "Kopieerwiel" in - hierdoor kunt u het programma beter gebruiken op het gevoelige scherm van de apparaat. Als u tijdens het werk niet op de foto hoeft in of uit te zoomen, klikt u op het item "Uitschakelen".
- Overlay-modus. Om de ruis en filmkorrel te behouden, gebruikt u een borstel met zachte punt en klikt u op "Vervangen".
- Bron van pixels voor restauratiewerk. Er zijn twee opties: "Voorbeeld" - dan pixels vanactieve afbeelding of "Patroon" - ze worden uit het patroon gehaald.
- Uitlijning moet worden ingesteld voor continue bemonstering van pixels, om het gewenste punt niet te verliezen wanneer de muisknop wordt losgelaten. Als het niet vereist is, schakel dan dit vakje uit.
- Selecteer een voorbeeld uit de opgegeven lagen. Als alleen de huidige laag moet worden gecorrigeerd, zet dan de optie op actief, als er meerdere zijn, dan alle lagen, en het is ook mogelijk om "huidige en volgende" in te stellen.
- Random - deze parameter moet tot een minimum worden verlaagd als u met een grofkorrelige afbeelding werkt.
Ten tweede, stel het productiepunt in. Om dit te doen, klikt u op een herstelgebied terwijl u de Alt-toets ingedrukt houdt. Als u aan meerdere afbeeldingen tegelijk werkt, moet u er rekening mee houden dat ze hetzelfde kleurenschema moeten hebben.

Ten derde kunt u aanvullende parameters instellen in het paneel "Bron van klonen", waar u maximaal vijf verschillende productiebronnen kunt definiëren.
Als u de muisknop loslaat, wordt de afbeelding bewerkt. We hebben gekeken naar het gebruik van het retoucheerpenseel in Photoshop. Laten we nu verder gaan met de puntoptie.
Gedraaide borstel
Als je snel vlekken van de afbeelding of andere kleine defecten wilt verwijderen, dan zal de Spot Healing Brush in Photoshop helpen. Het werkt naar analogie met de gebruikelijke, dat wil zeggen, het gebruikt pixels en vergelijkt ze metafbeelding, maar er hoeft geen punt voor het patroon te worden opgegeven. Het is gebaseerd op het gebied rond het gebied dat wordt hersteld.
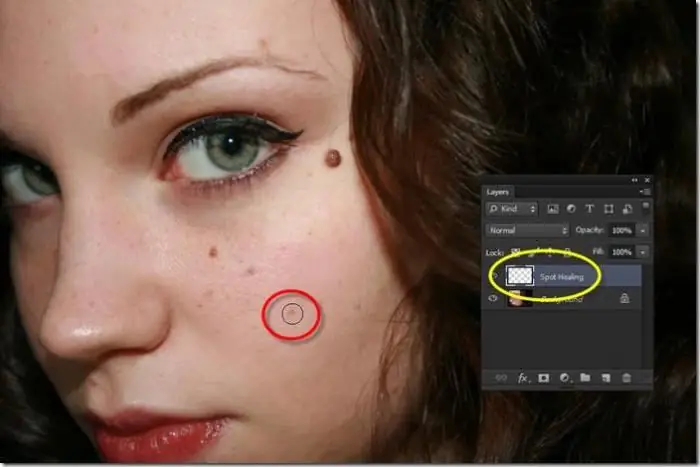
Doe het volgende om beeldaanpassingen aan te brengen met deze tool:
- Selecteer een puntborstel uit de werkbalk, het is beter om een grotere diameter toe te voegen aan het herstelgebied.
- Selecteer het gebied van pixels langs de rand waarvan de overlay zou moeten voorkomen, gebruik ze om de textuur te creëren. En voeg ook een optie voor het beoordelen van inhoud toe om het gebied te vullen zonder merkbare randen.
- Selecteer "alle lagen bekijken". Klik dan pas op het patchgebied.
Zo zal de Spot Healing Brush in Photoshop de onvolkomenheden in de afbeelding herstellen.
Wat te doen als er een fout optreedt
Soms kunnen er fouten zijn met betrekking tot de werking van deze tool. In de meest kritieke situaties, als het "Retoucheerpenseel" in "Photoshop" niet werkt en andere bewerkingselementen ook niet beschikbaar zijn, moet u het programma opnieuw installeren met de antivirus uitgeschakeld.
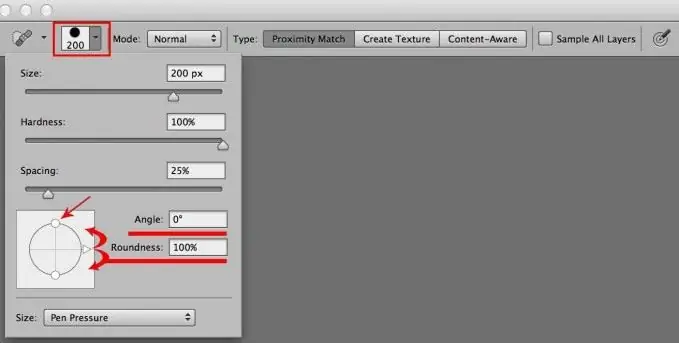
Als het verkeerde werk alleen met het penseel zelf is verbonden, heb je hoogstwaarschijnlijk de verkeerde lagen of het gebruik van stempels gekozen. Controleer alle instellingen van het retoucheerpenseel met het bovenstaande voorbeeld en probeer het opnieuw.
Aanbevolen:
Stripboeken - wat is het? Hoe strips worden gemaakt
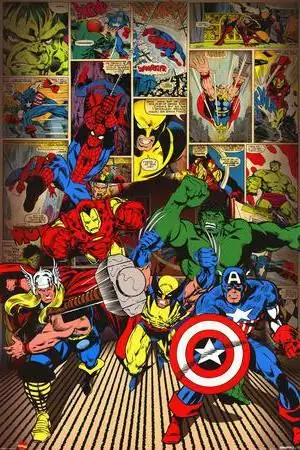
Strips roepen gemakkelijk emoties op bij mensen. Of het nu gaat om vreugde, lachen, verdriet of verdriet, deze beeldverhalen raken een gevoelige snaar. Het is vanwege deze blootstelling dat het maken van strips voor iedereen een interessante ervaring kan zijn. Strips zijn een hefboom om de gevoelens van mensen te beïnvloeden. En als je een idee hebt, is het maken van een strip niet zo moeilijk
Hoe worden speciale effecten in films gemaakt?
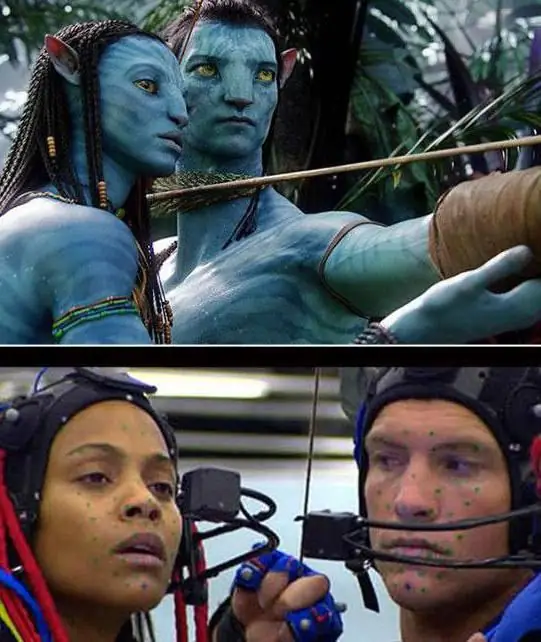
Vandaag de dag kunnen de helden van films met een hoge opbrengst in fantastische beelden op het scherm verschijnen, duizelingwekkende stunts uitvoeren en vrij in de ruimte bewegen. Dergelijke technieken worden omgezet in realiteit door de implementatie van innovatieve speciale effecten. Hoe werkt dit allemaal? Overweeg een paar geheimen van de filmindustrie in het gepresenteerde materiaal
Hoe Spotify te gebruiken in Rusland: hoe de service te gebruiken en te beoordelen
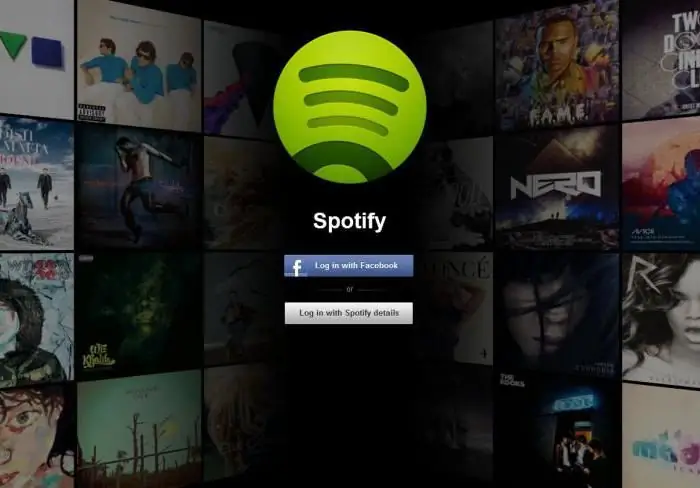
Het artikel is een klein overzicht van de Spotify-muziekservice, evenals een beschrijving van de mogelijke manieren om het programma in Rusland te gebruiken
Laten we eens kijken hoe we een ster kunnen tekenen in Photoshop

Het is vrij eenvoudig om een mooie afbeelding te tekenen met computerprogramma's. In dit artikel leer je in een paar eenvoudige stappen hoe je een ster tekent
Hoe composities worden gemaakt van geometrische vormen
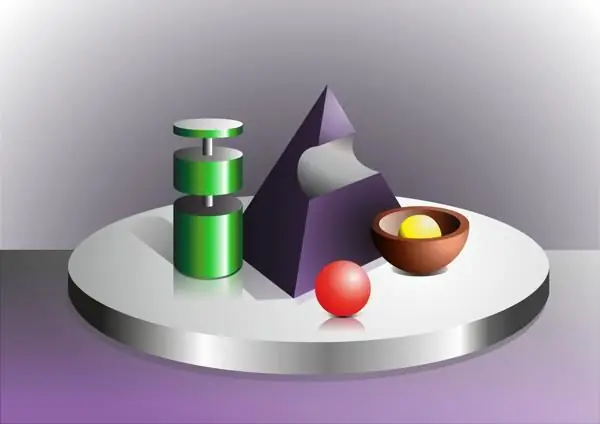
In de wereld van kunstenaars zijn er vaak schilderijen die grotendeels verschillen van olie- en pastelschilderijen. Ze lijken meer op tekeningen, patronen, schetsen en zijn volkomen onbegrijpelijk voor een eenvoudige kijker. Nu zullen we het hebben over composities van geometrische vormen, bespreken wat ze zijn, welke lading ze dragen en waarom ze over het algemeen zo'n eervolle plaats innemen in de teken- en schilderkunst